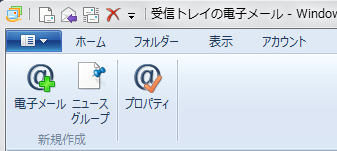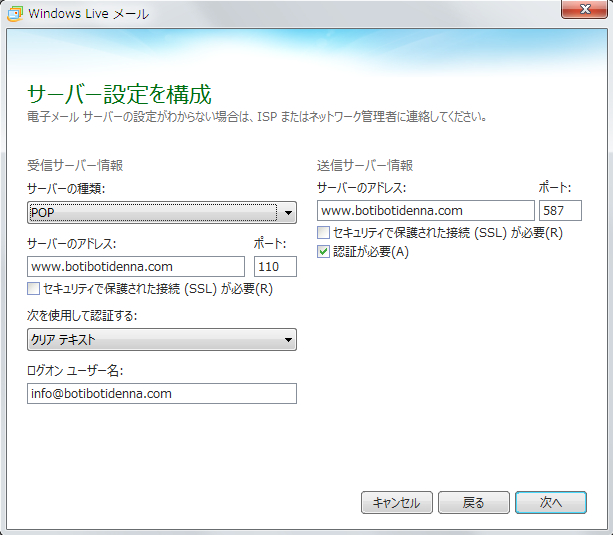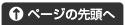独自ドメイン、オリジナルサーバーの設定がすべて終わったら、自分のメールアドレスを設定しましょう。これから自分で使うメールアドレスは何種類でも増やせるので、メイン用、サブ用、問い合わせ用など増やすことも可能。
例) このブログのドメインを使って例えると
などなど、極端に言いますとさくらインターネットでは無限にメールアドレスを増やすことができます。
※サーバの容量がありますから実際には無限ではありません。
さくらインターネットのサーバコントロールパネルにアクセス
https://secure.sakura.ad.jp/rscontrol/
左サイドバーにある メールに関する設定 の メールアドレスの管理を クリックする。
メールアドレスの追加で所有したいメールアドレスを作る。
今回はinfo@botibotidenna.comというメールアドレスを新規で作ってみます。
例えるなら、infoとか自分の名前などのメールアドレスを作るのも良いですね。
メールアドレス : info @ドメイン名 32文字以内
メールパスワード : 英数字で複雑にしましょう。
※メールパスワードはメールソフトの設定で使いますからメモ書きしましょう。
これで皆さん自分のメールアドレスが設定されました。すでに嬉しい自分だけのメールアドレス。プレミア感たっぷり感じませんか。さくらインターネットではメールアドレスごとに詳細な設定ができます。しかし慣れていないなら今は追加した状態のままで使用しましょう。
メールソフトの設定
利用しているメールソフトが様々なのでここではWindows7に標準搭載しているWindows Liveメールの設定を説明します。
まずはWindows Liveメールを起動します。
アカウントメニュー の 電子メール をクリックします。
電子メールアドレス : info@botibotidenna.com(さくらインターネットで追加したメールアドレスを入力)
パスワード : さくらインターネットのメールドレス追加で追加したパスワードを入力
表示名 : 任意で好きに付けてください。あとで変更できます
□この電子メールアカウントを既定にする。 : チェックする(お好みです)
※これにチェックを入れると、メール送信するさいには、そのチェックしたメールアドレスからメールを送信しているとなります。今回はチェックを付けてみましょう。あとで変更できます。
□手動でサーバ設定を構成する。 : チェックしない
次へ を クリックします。
受信サーバーの設定
サーバーの種類 : POP
サーバーのアドレス : www.botibotidenna.com ポート110
※サーバーのアドレスは独自ドメインの名前にwwwを付けます。 www.独自ドメイン名.com
次を使用して認証する : クリアテキスト
ログオンユーザー名 : info@botibotidenna.com
※ここは新規で登録するメールアドレスでログオンします。
送信サーバーの設定
サーバーのアドレス : www.botibotidenna.com ポート587
※ポートの設定はデフォルトが25ですが、587に変更してください。
□ 認証が必要 に チェックをしてください。
チェックボックスなど上記の画像通りに設定してくださいね。ここでは認証が必要だけチェックします。
次へ を クリックします。
これでWindows Liveメールでは、自分で設定したオリジナルのメールアドレスからメール送信できます。
このアドレスはあなたの生涯の資産になりますからね。設定お疲れ様でした。
アフィリエイトはここからですよ。
【今回利用しているサービス】
独自ドメインを取得するなら業界最安値のお名前.com クリック
![]()